Traverse Global v11.2
Pick
Use the Pick function to record the items you are going to pick from inventory and apply the quantities and bin information to the order transaction. Pick items from their storage bin(s) and move them to a packing bin from which they are packed and shipped.
Workflow
There are three main actions performed during the picking process:
- Pick: pick the released item(s) from the storage bin into a working bin
- Move: move the picked item(s) from the working bin to a separate packing bin
- Pack: pack the item(s) from the packing bin, update the picked quantity in the source transaction, and print the packing list
These actions can be performed in separate steps or together in one combined step. The Pick and Pack Togethercheck box on the Finished Pick window determines if the pick/move/pack actions are combined into one step or performed separately. The Finished Pick window opens when you click Finished Pick on the Pick screen.
Process A: The Pick and Pack Together check box is clear (No).
Start --->Release Items--->Pick/Move--->Pack--->End
The picking and moving steps are combined into one step. Packing is a separate step.
Process B: The Pick and Pack Together check box is marked (Yes).
Start --->Release Items--->Pick/Move/Pack--->End
The picking, moving, and packing steps are combined into one step.
Note: If a customer does not allow partial shipments, you will receive a warning message.
Picking, Moving, Packing
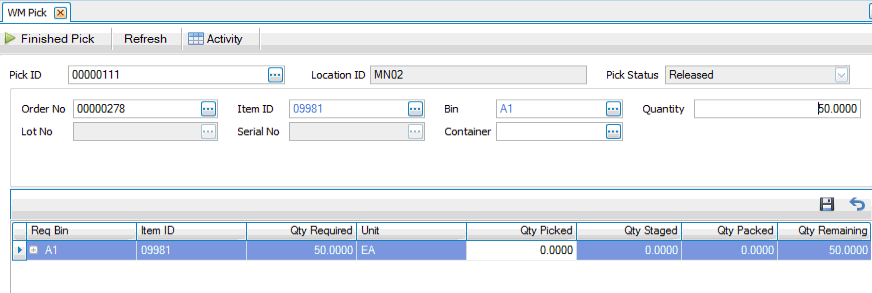
- Select a Pick ID for the picking list you want to work with for the packing process. The Location will default in from the picking list.
- Select an Order No to pick from the drop-down list. The items on the pick list for that order will appear in the grid.
- Select the Item ID you want to pick from the drop-down list or the grid.
- Select a Bin from which you will move the item. This is the inventory storage bin.
- Enter the quantity to pick in the Quantity field.
- If the item is lotted and/or serialized, enter or select the Lot No. and/or the Serial No to pick.
- Select a Container from which to pick the item, if applicable.
- Use the Save button to save the picked quantity. This also makes the detail records available. Pick detail records entered but not confirmed will appear in the child grid for the line item(s). Use the Clear button if necessary to clear the fields. Use the Refresh button on the toolbar to refresh the grid to show details, if necessary.
- Once you have picked the entire amount of items required, click Finished Pick on the toolbar to open the Finished Pick window. If the Pick and Pack Together check box is checked, the picking, moving, and packing actions are finished in one step without hitting a packing bin.
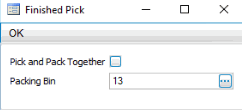
If the Pick and Pack Together check box is clear, the picking and moving actions are finished in one step, and the packing action is a different step. The picked items will be moved to into the selected Packing Bin. You must use the Pack Orders function to complete the packing process.
Click OK to complete the process. You will receive a notification window when the process is complete.
- Use the Clear Item button to clear the Item field. Use the Close button to close the Pick screen.
- Click a command button to
Select To Finished Pick Confirm the picked items. Activity Display the Activity Log to view exporting activity. Reset Set all fields to their default values.